|
IECM 12.0 beta User Manual > Installing the IECM > Removing the IECM Software > Uninstall using Settings on Windows 11 |
|
In Windows 11, uninstalls are done in Settings. You can right-click the application in the Start Menu and choose "Uninstall", but it will still take you to Settings, so the quickest way to uninstall is to go there directly.
To go directly to the Settings page you'll need, open the Start Menu and search for "installed apps". You should be able to just start typing after opening the Start Menu, but if you need to, you can click in the search bar at the top. You're looking for something like "Installed apps - System settings". Open that page.
Or, type "Win-i" (windows key + i), or right-click the Start Button and choose "Settings" to open the Settings home page, then go to Apps > Installed apps.
You should end up on a page that looks something like this:
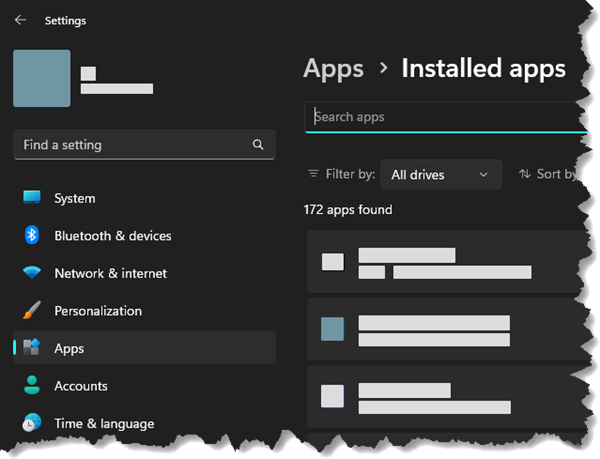
Installed apps on Windows 11
You can either scroll down until you find the IECM, or use the search bar at the top. If you have more than one version of the IECM installed, be careful to select the correct one.
If you use the search bar, you'll see something like this; click "..." on the right of the version you want to uninstall to get a menu that allows you to uninstall it:
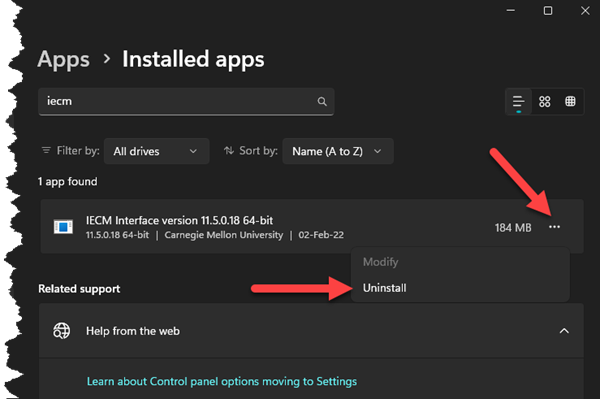
Uninstall from an entry in Apps > Installed apps
Copyright © 2023-2024 University of Wyoming. All rights reserved. Visit us at https://www.iecm-online.com/