- |
- |
- |
- |
- |
- |
- |
- |
- |
WyoCourses Integrations
Located in Course Settings, the App Center is your gateway to powerful teaching tools that are easily integrated into a Canvas account or Canvas course. These apps are great tools to help students and instructors learn better together.
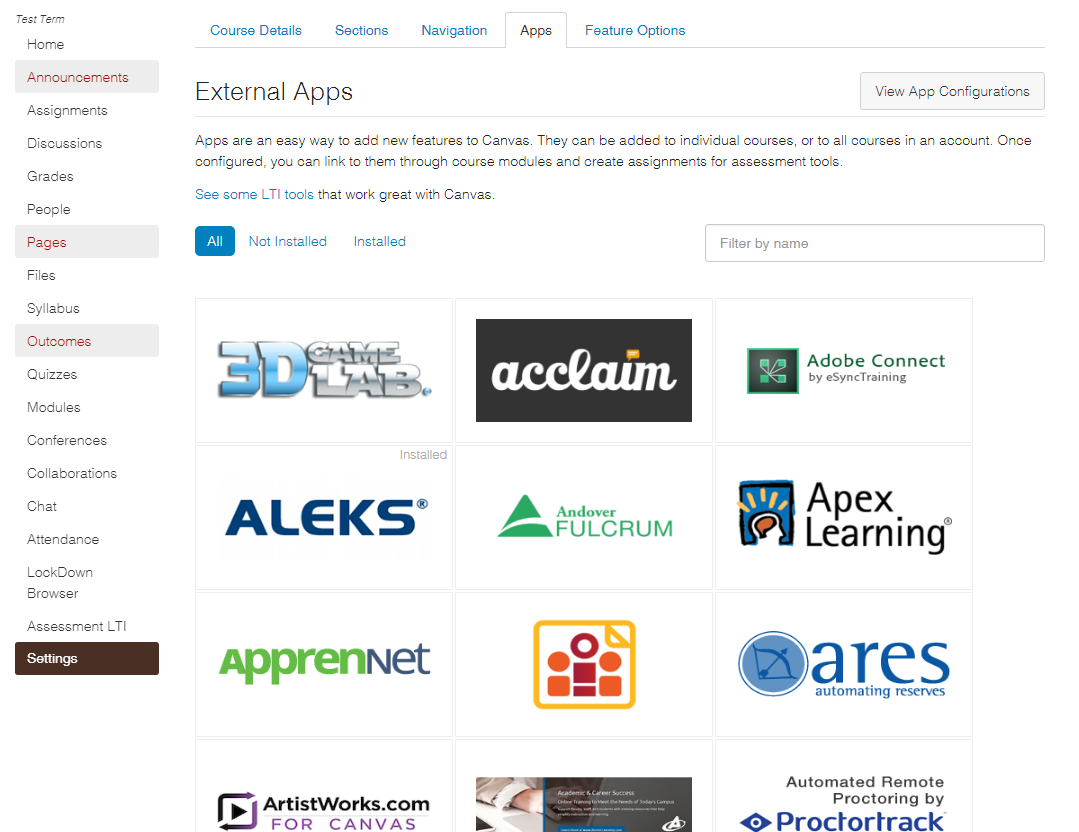
App and Integrations WyoCourses Already Supports
-
BigBlueButton
-
Canvas Commons
-
Cengage Learning Mindlinks
-
Chat Tool
-
MacMillian Higher Education
-
MediaSite
-
MyLab and Mastering
-
Scorm
-
REEF POLLING & iClicker
-
Roll Call
-
ZOOM
Integrations Coming to WyoCourses
- UDOIT and Quiz Extensions
Licensed by University of Central Florida Research Foundation, Inc.
To check out all the integrations Canvas offers click here!
