Step-by-step Guide:
-
Open the 'Control Panel'
-
Click on 'Programs and Features'
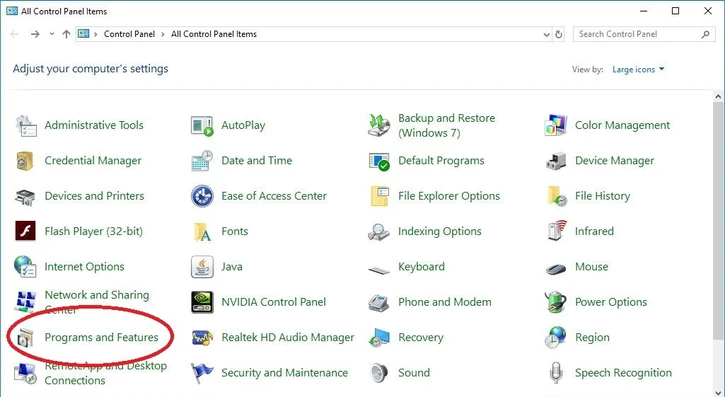
-
Click on 'Turn Windows features on or off'
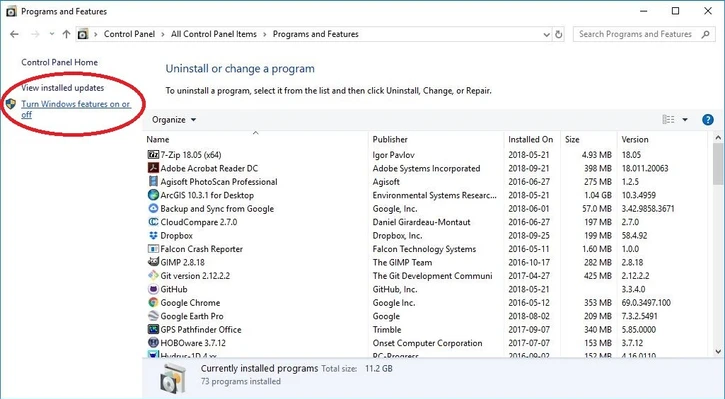
-
Check the 'Windows Subsystem for Linux' box
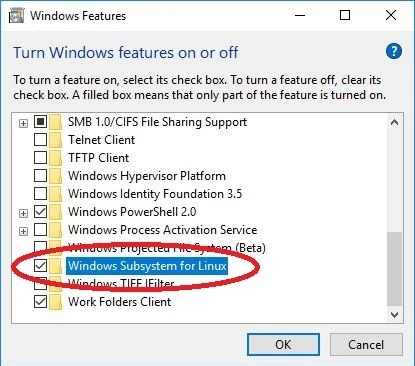
-
Restart your computer
-
Search the Microsoft store for 'Linux'
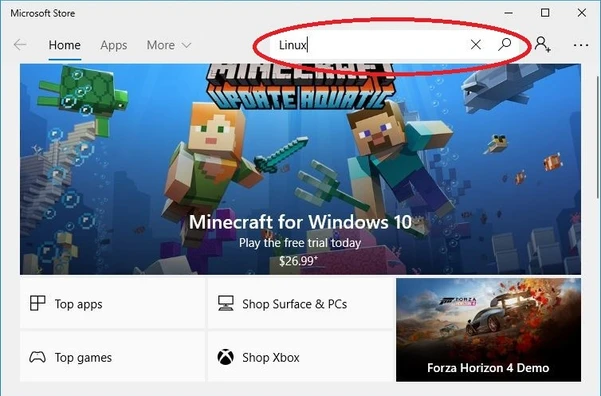
-
Click on the 'Get the App' Button associated with the 'Linux on Windows?' app
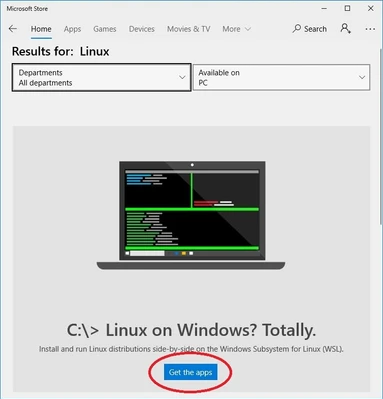
-
Select your preferred type of Linux, we will use Ubuntu for this tutorial
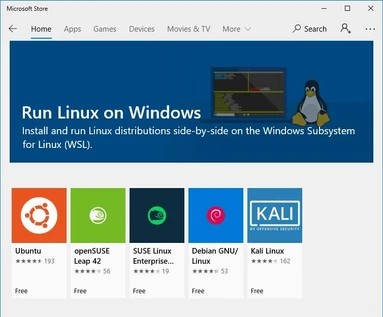
-
Click on the 'Get' button
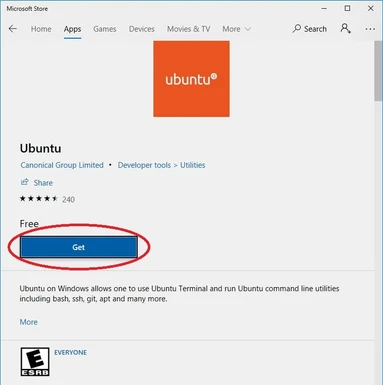
-
Click on the 'Launch' button
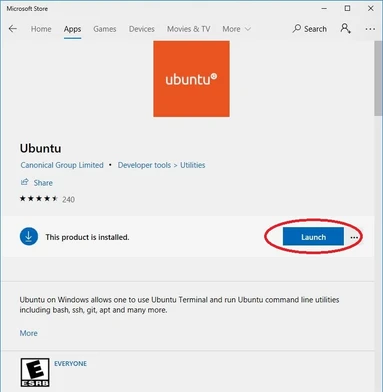
-
Wait while Ubuntu (or whichever verson of Linux you picked) installs
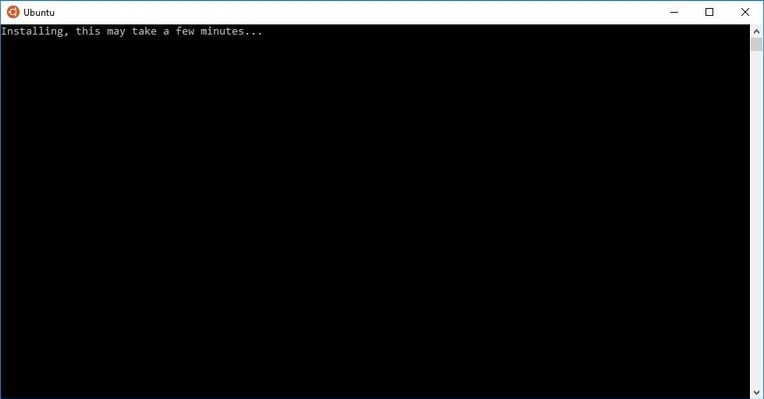
-
Enter a username
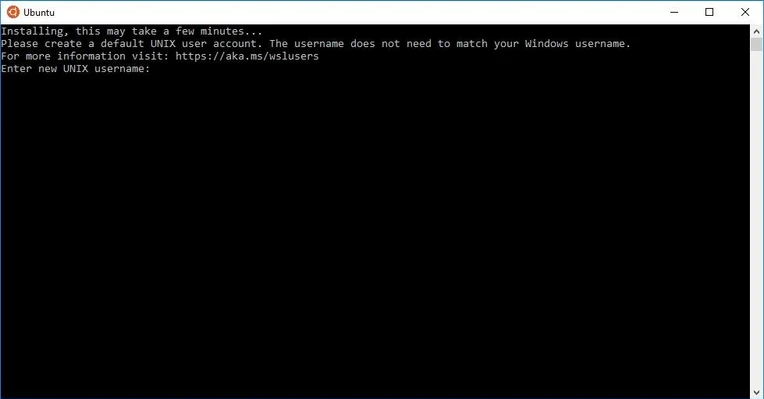
-
Enter and verify your pass (it is important you do not lose your password)
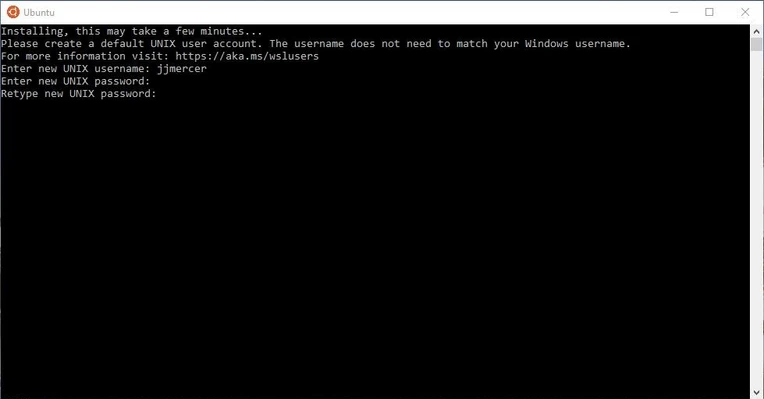
-
You are done installing a Windows Subsystem for Linux
-
To access Ubuntu after you've closed the terminal (command line), you can search for it in the Windows search bar
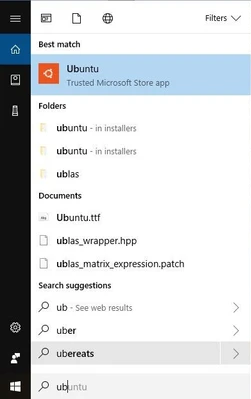
-
Once the terminal is open, you can access Teton just like you would with a Linux or Mac computer
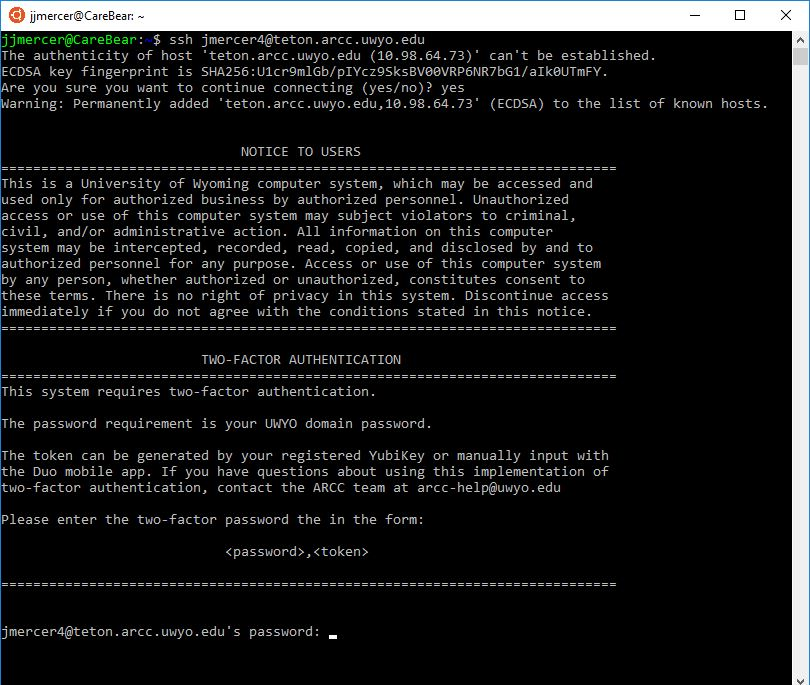
Related Articles:
-
Creating Aliases in Windows Subsystem for Linux

