|
How to Create your Mazevo Account
|
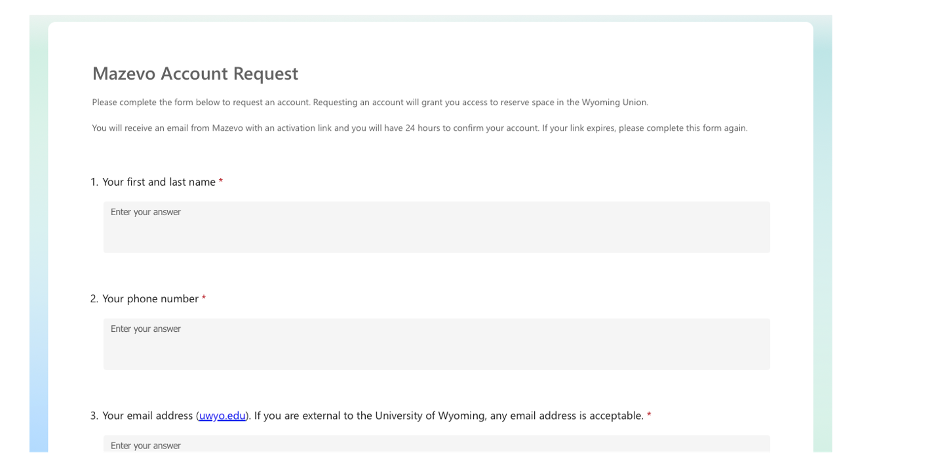 |
|
How to Submit a Request Through Mazévo Now that your account is created, please follow these steps to submit your booking request: Log In to Mazévo
|
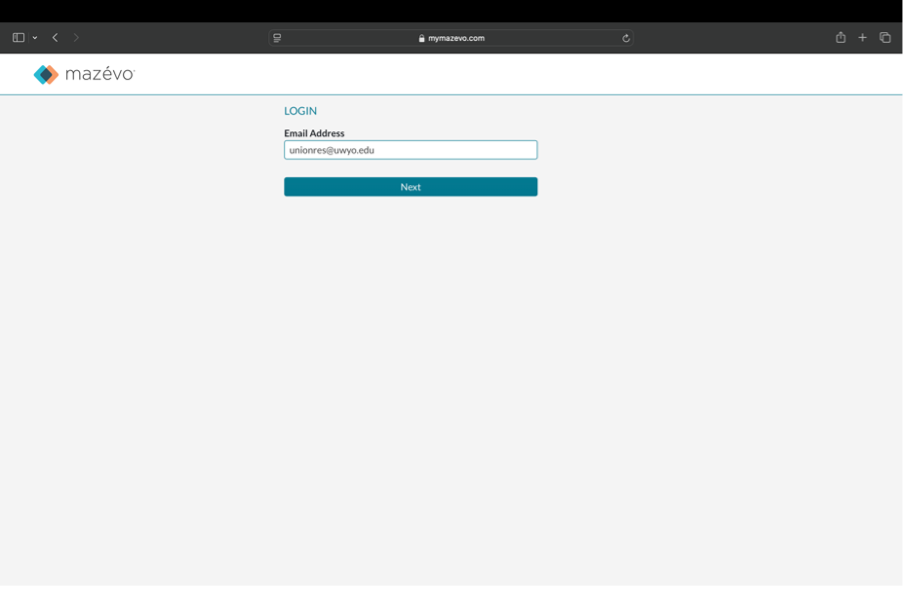 |
|
Add New Request Click “Add New Request” at the top of the page.
|
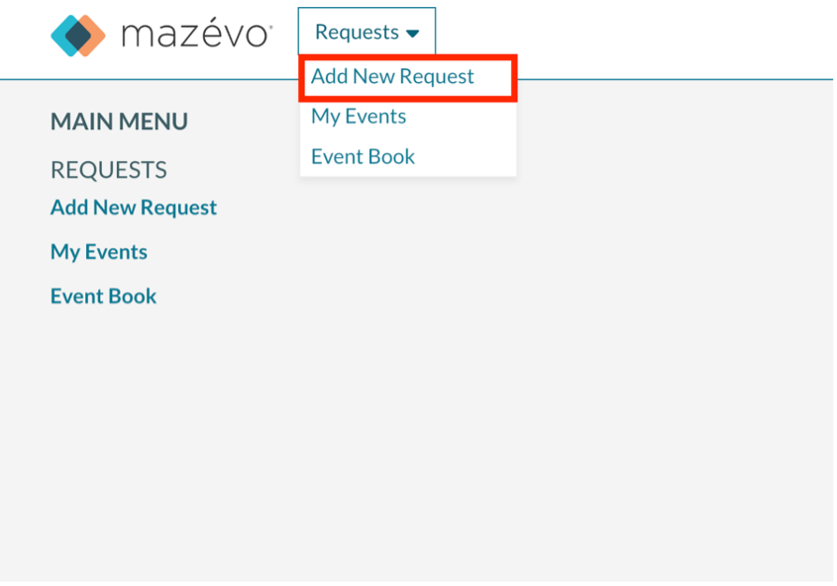 |
|
Enter Date & Time
|
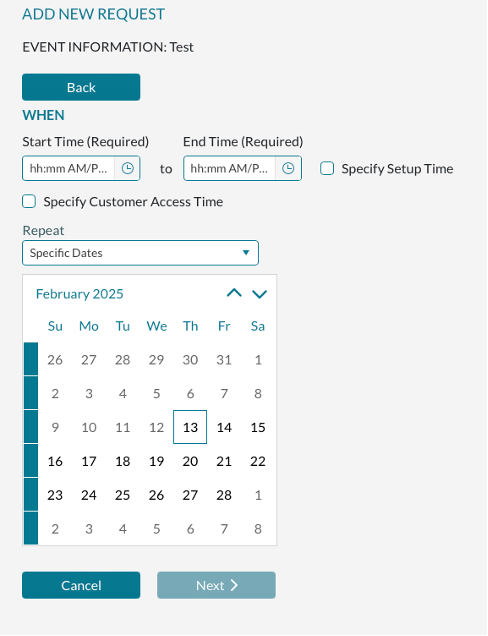 |
|
Select Room
|
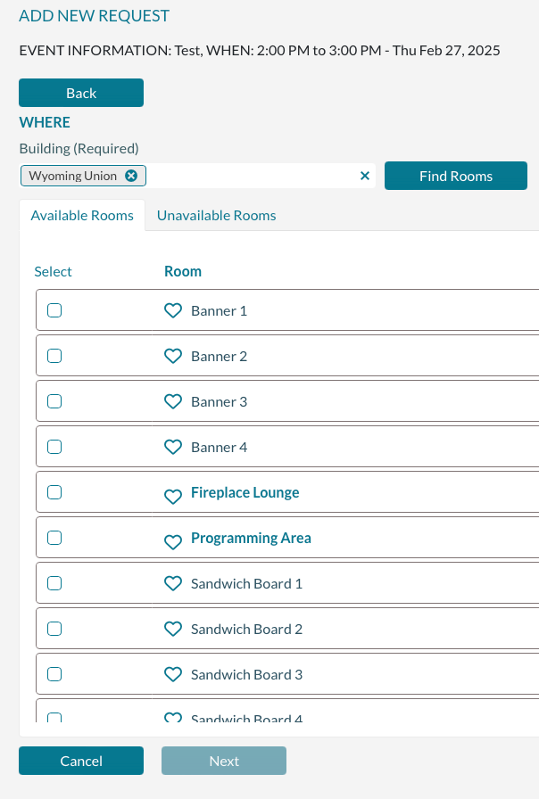 |
|
Select Service Providers Check any boxes of services that you will be requiring for your event/meeting:
|
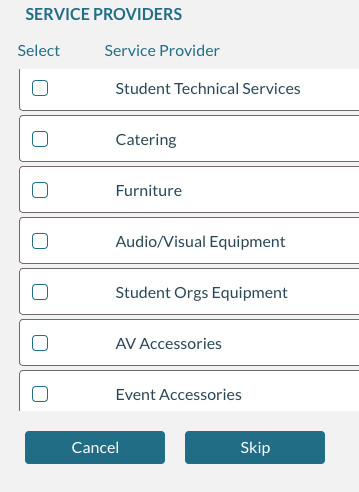 |
|
Answer Questions
|
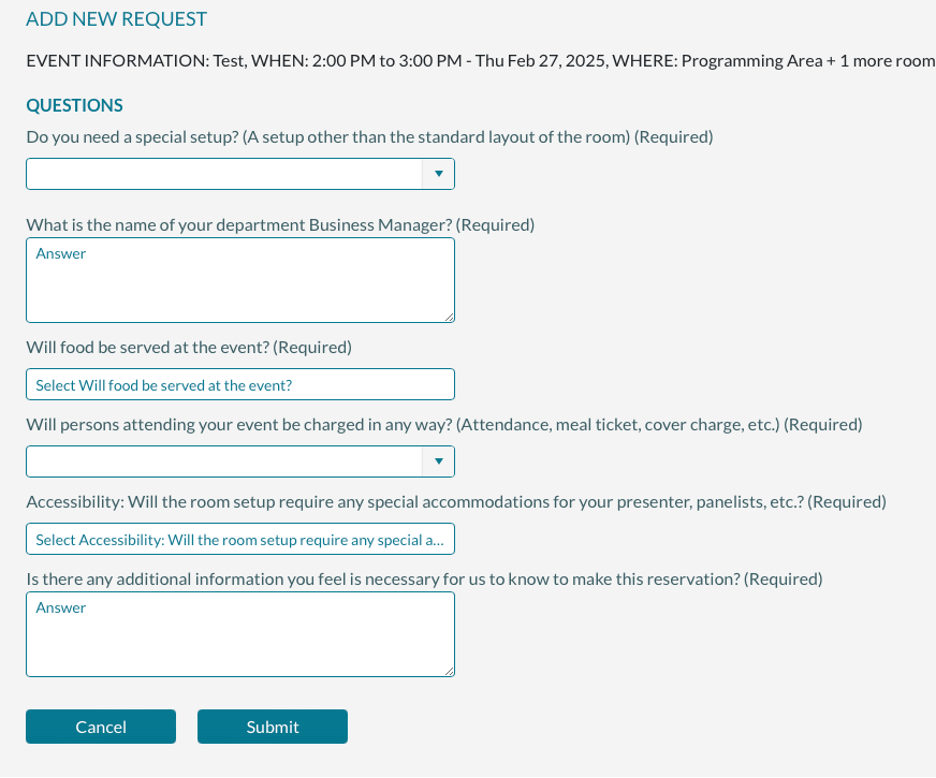 |
Once your request is submitted, you’ll see it listed under My Events as Pending. You’ll be notified by email once the request has been reviewed and approved or declined. After this initial email, you will receive another email within two (2) business days with the official reservation confirmation document.
Questions?
If you have any questions, please email or call the Union Events Office at unionres@uwyo.edu or (307) 766-3161.

