Contact Us
Walk-In Service Center / ResNet
IT Center - Rm 160
Phone: (307) 766-4357
Email: userhelp@uwyo.edu
------------------------------------
Hours:
Monday-Friday
10:00AM to 4:00PM
------------------------------------
Summer Hours
Monday - Friday
10:00AM to 4:00PM
Backups
Walk-In Service Center / ResNet
The Universe hates your data, see *Entropy*
What is a hard drive?
A hard drive is an electromechanical device that usually contains a glass platter that has been spattered with a magnetic metal solution. This glass platter spins anywhere from 3,200RPM to 10,000RPM depending on the configuration of the drive. It holds all the computer long-term storage so that the user can save and quickly return to work without having to leave the computer on. It is also the most likely part of a computer to fail. In the computer industry hard drive failures are so common that the term MTBF (Mean Time Between Failures) is taken as part of the maintenance cycle.
How can you protect your data?
What are the odds of having multiple devices fail at the same time? Not very good. Creating a backup on an external hard drive can save a lot of headaches down the road. Even better, really important data that you need can be saved in multiple locations. Services like Dropbox, Microsoft's Skydrive and even UW's student storage can help keep your documents safe. There is a benefit of saving to your student storage share; whatever is saved there will be immediately available when you log on to a lab computer around campus. All of these options are great and there are more out there in the world, but they are all perfectly useless unless you remember to perform backups. Both Windows, Mac OS and even most Linux operating systems have great built in utilities that help you make and keep a current backup. In either case you should buy an external hard drive. They are relatively cheap and can save a lot of grief. Even if you just decide to make and keep copies of the items you find valuable you've made a backup of the stuff you want, at least now you have some sense of redundancy.
Windows Backup Utility:
Step 1.
Open the control panel and click on "Back up your computer"
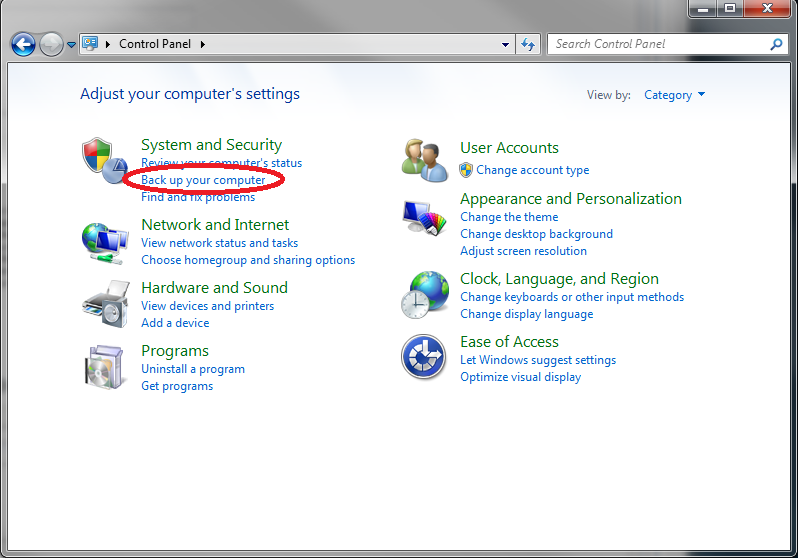
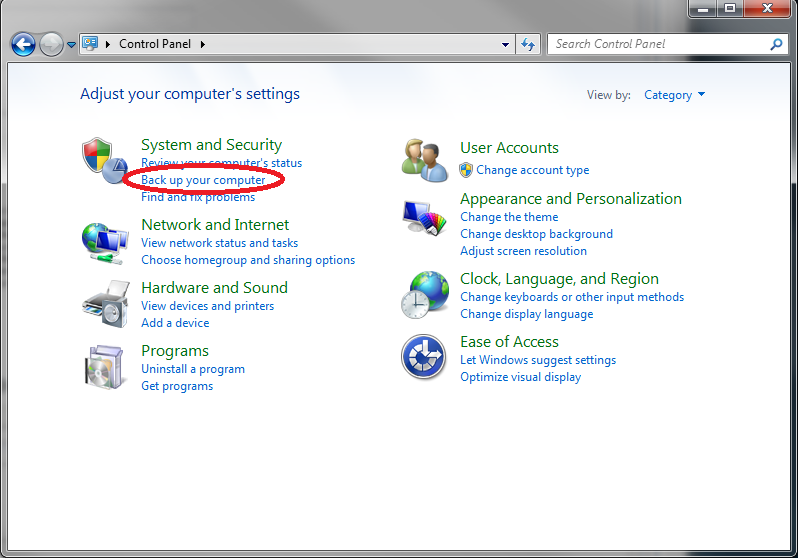
Step 2.
Click on "Set up backup"
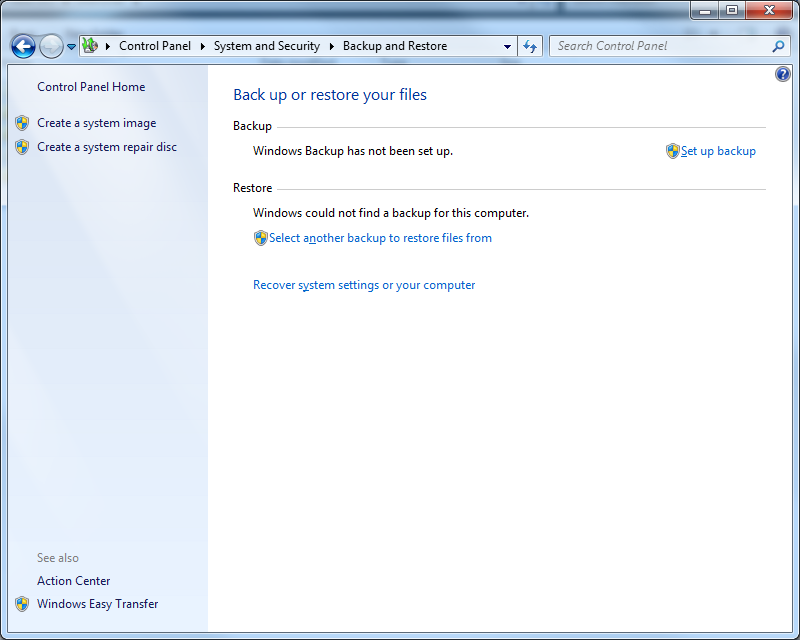
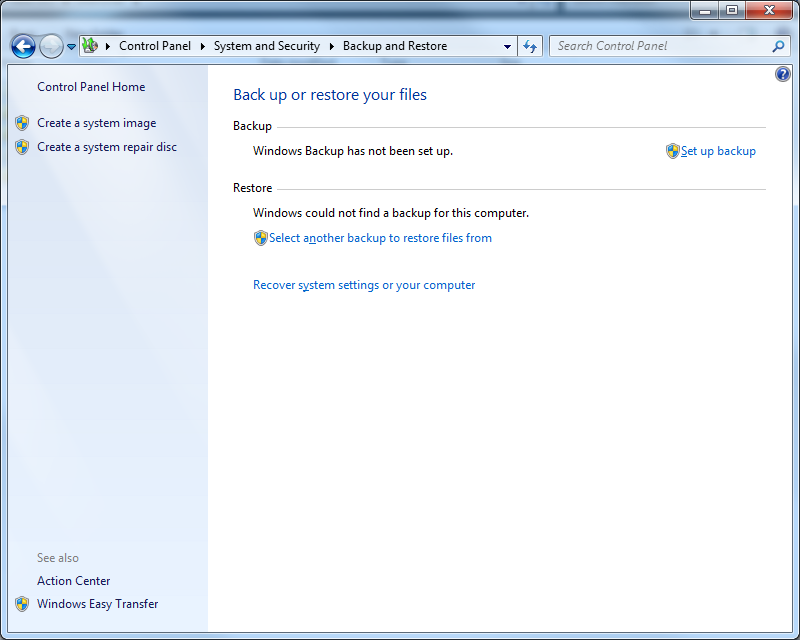
Step 3.
Select the drive you wish to back up to.
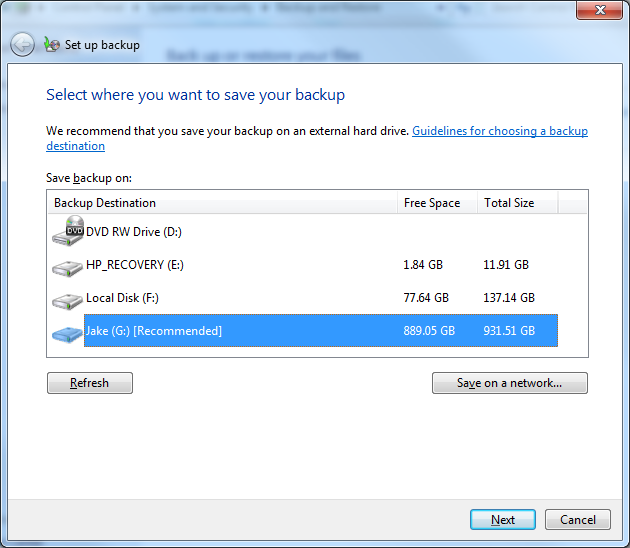
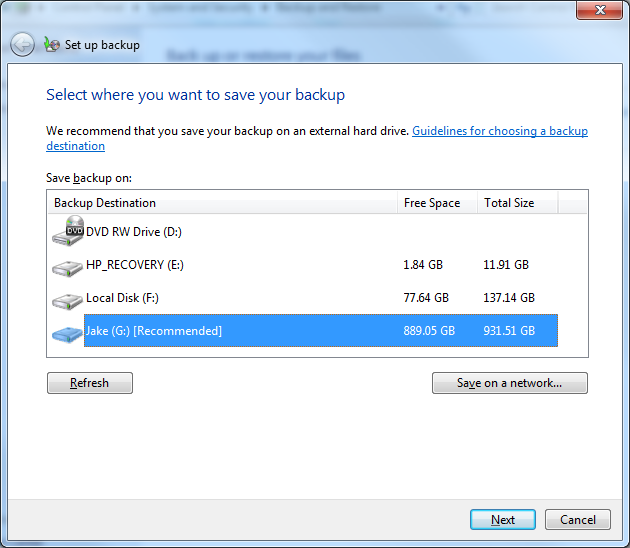
Step 4.
Choose what you want to backup, or let Windows do a comprehensive one.
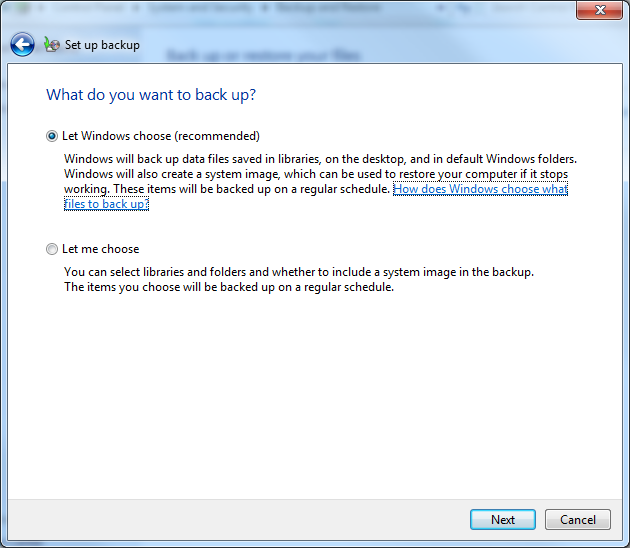
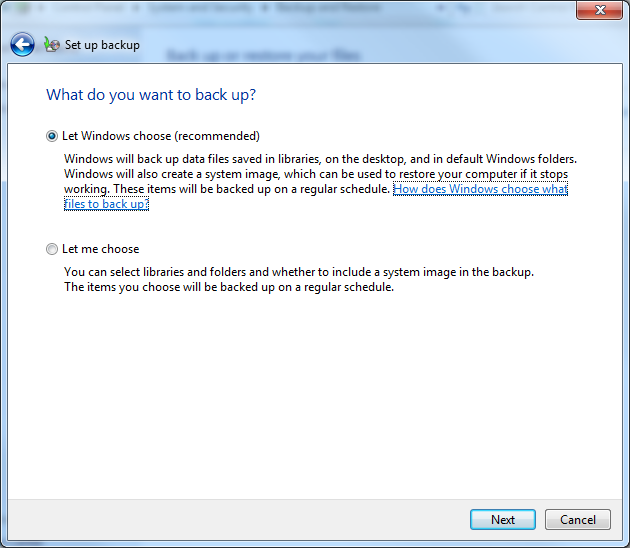
Step 5.
Review your settings. Set the back up schedule, for Windows. The default is set
for weekly at 7PM on Sunday.
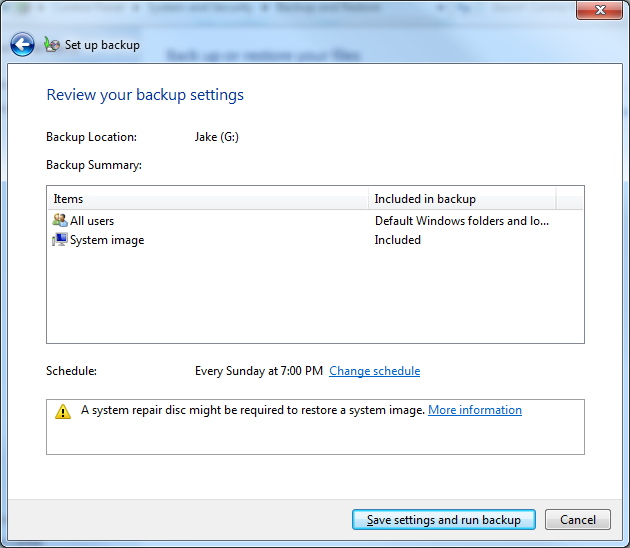
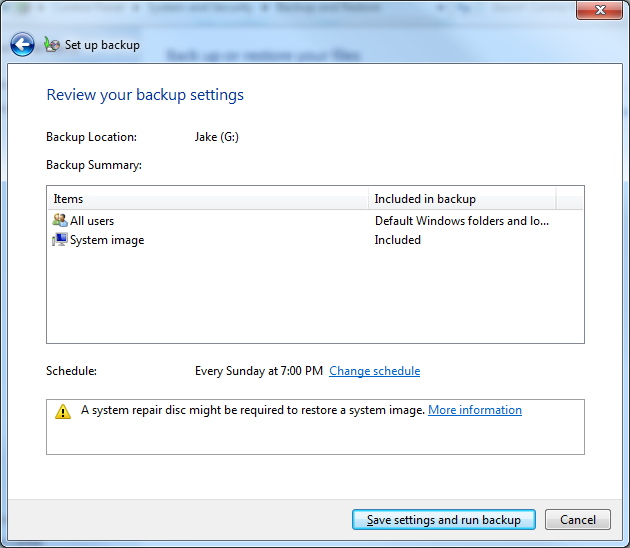
Step 6.
Let Windows back up your system for the first time.
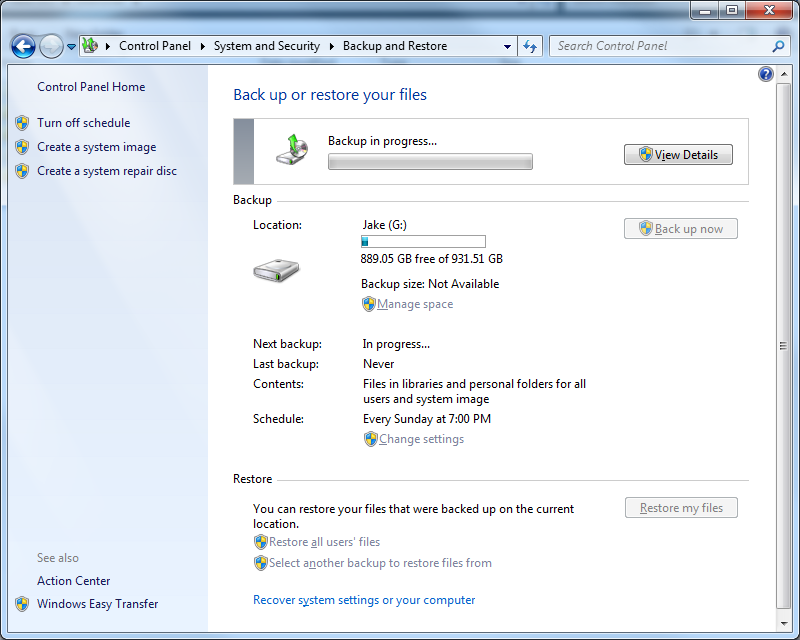
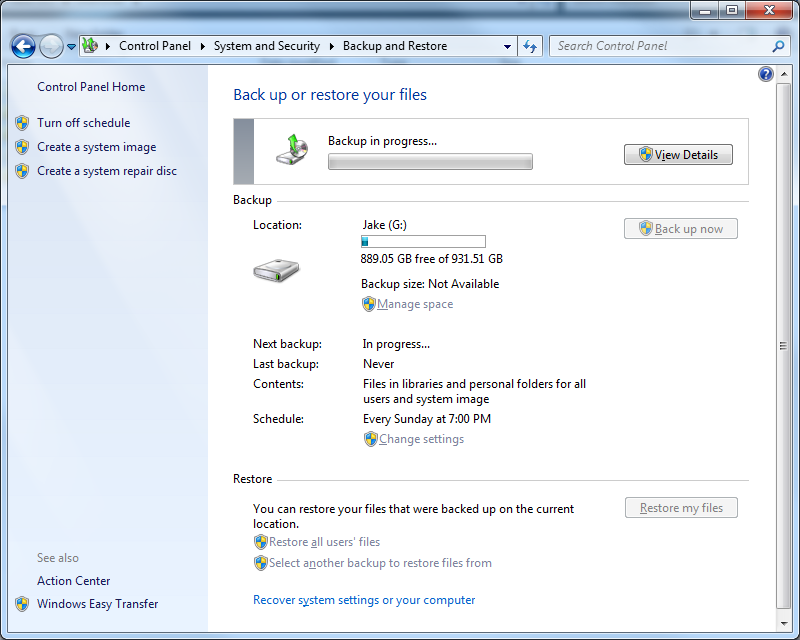
Backing up your Mac (Using Time Machine):
Step 1.
Connect an external hard drive to your Mac, make sure that it is initialized to GUID
and formatted HFS+. Open System Preferences and click on the Time Machine icon.
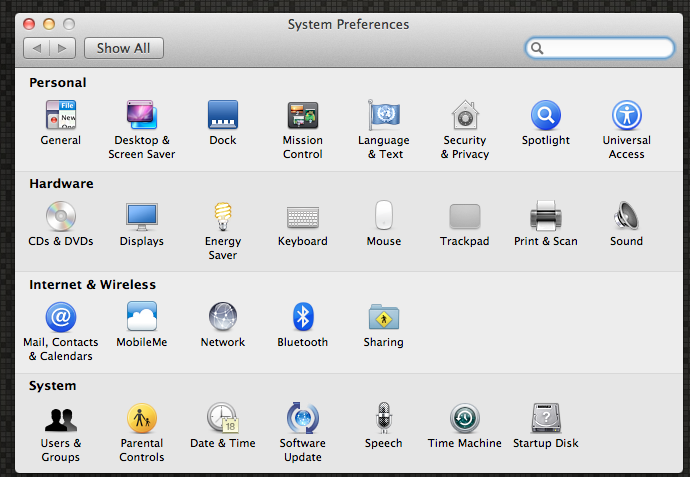
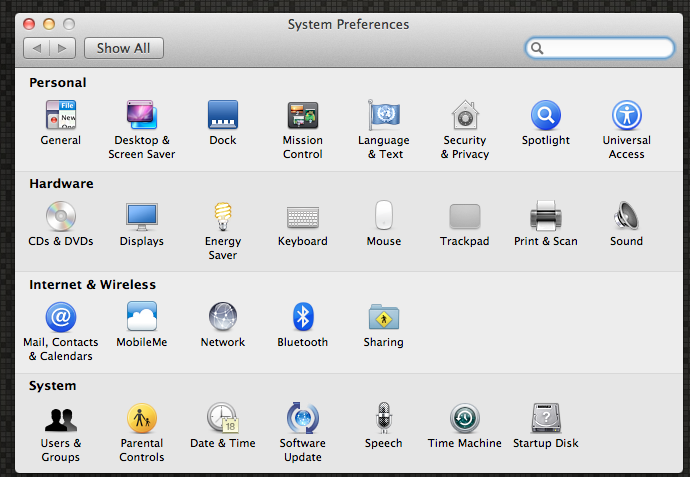
Step 2.
Click on Select Disk.
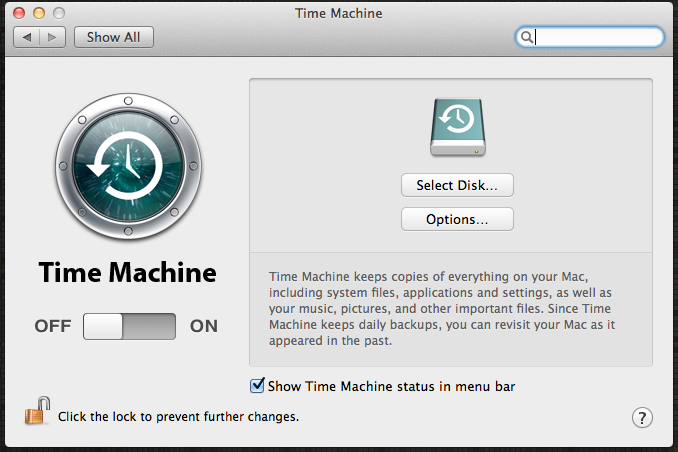
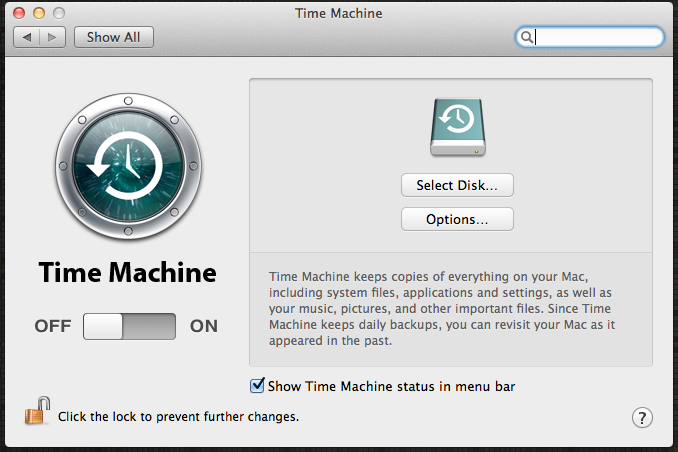
Step 3.
Choose the drive that you would like to back up to.
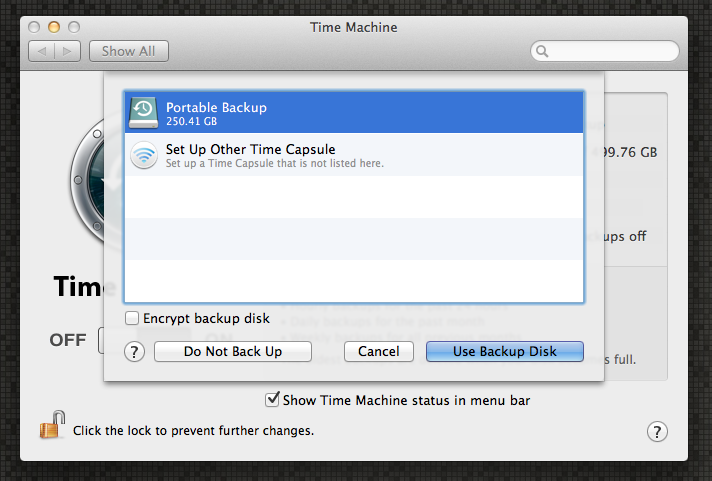
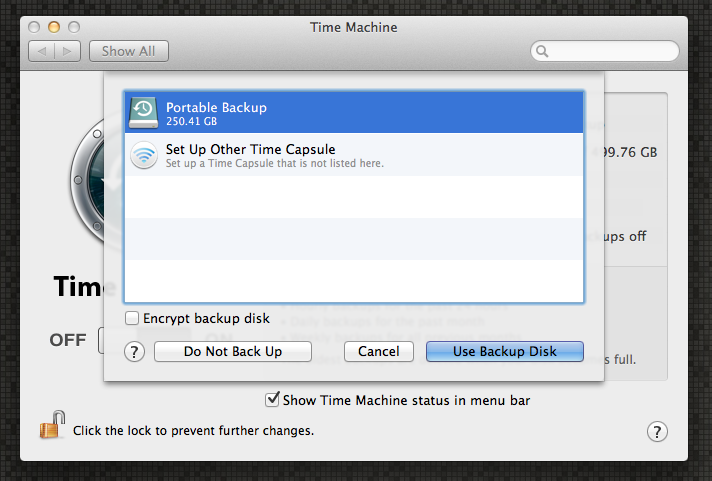
Step 4.
Once the disk is selected Time Machine will now perform the initial backup. This
will take a while since it's making a bootable copy of the drive and compressing all
the contents on the external. After Time Machine is done it will make incremental
backups every hour.
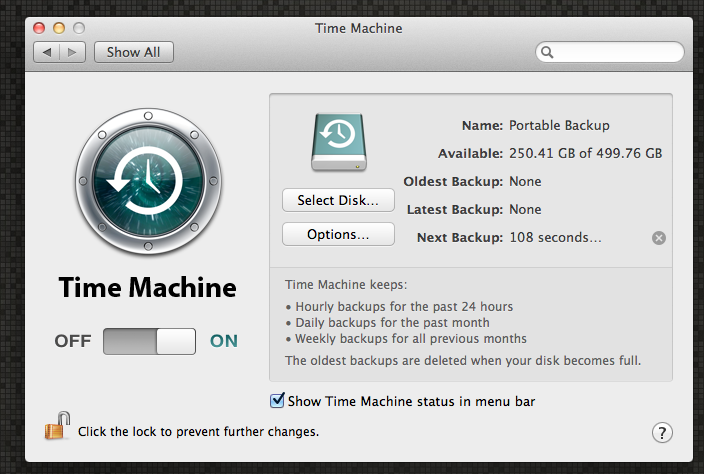
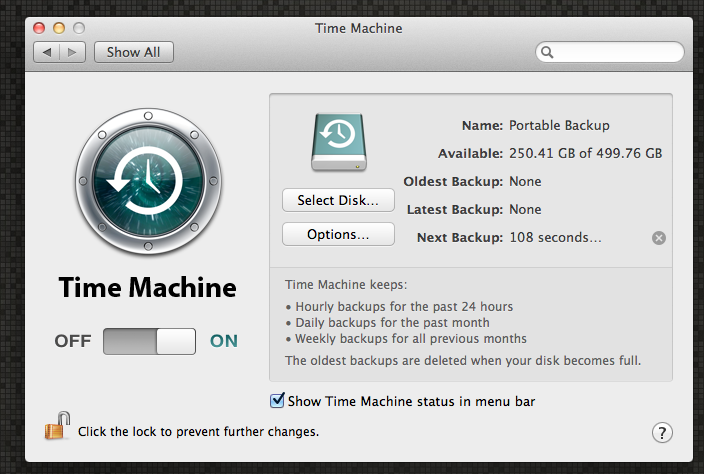
Contact Us
Walk-In Service Center / ResNet
IT Center - Rm 160
Phone: (307) 766-4357
Email: userhelp@uwyo.edu
------------------------------------
Hours:
Monday-Friday
10:00AM to 4:00PM
------------------------------------
Summer Hours
Monday - Friday
10:00AM to 4:00PM
