Need additional assistance?
Check out our Omni CMS tutorials
Attend one of our Virtual Open Labs hosted once per week:
Tuesdays: 1:30 - 5 p.m.
Don't forget the Request Help Gadget!
Located in the top right of your screen inside Omni CMS.
![]()
How to Use Page Check
Prevent Broken Links & Spelling Errors
Using Page Check before publishing your page to production is a great way to prevent
broken links and spelling errors from occuring. To use page check, follow these steps:
STEP 1: Be sure your page is checked out for editing (using the light bulb icon in the top right of the screen).
STEP 2: Using the three dots icons in the top right next to the green Publish button, select
the Page Check drop down from the list.
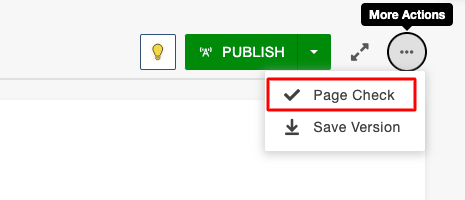
STEP 3 : Inside the Page Check dialog box, you will be able to select different options including
Spelling and Link where the Page Check will run a scan on your page and look for any
errors.
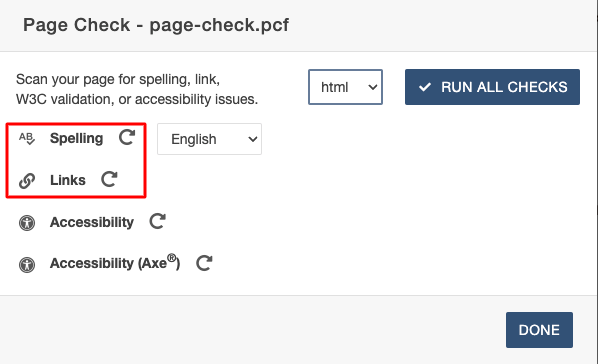
STEP 4: Use the Refresh icon next to Spelling and Links to run a scan on your page. This may take several minutes.
NOTE: The Accessibility checks are not currently functioning and will be offered to site editors at a separate time.
STEP 5: Once the scan is complete, you will see a link appear next to each check you scanned for in Page Check. Click into each link in order to see any errors that may have occurred.
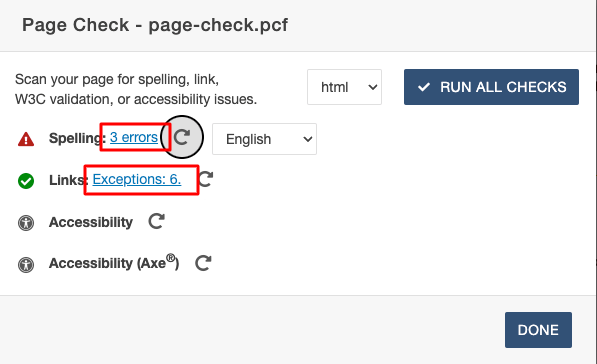
Correcting Spelling Errors
In the next area, you will be able to identify any errors picked up in the scan. Note
that standard site editors cannot add words to Omni's dictionary to correct a spelling
error. We also recommend opening your spelling errors in a new window so that you
can return to your editor to correct the errors.
Please Note: If you wish to create an exception, please open an Omni ticket inside the Request Help Gadget while on your page.
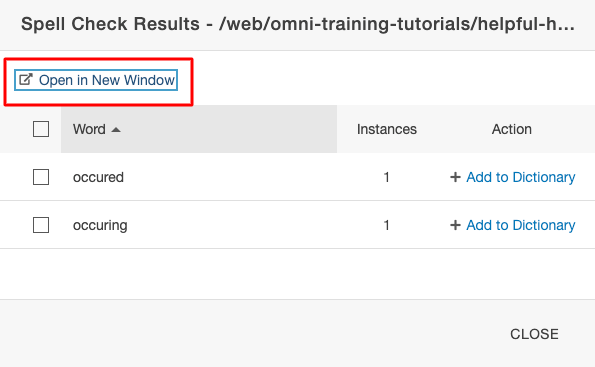
HELPFUL HINT! If you're having difficulty locating your spelling errors, try using the Search icon inside your WYSIWYG toolbar that can help you find the mispelled words and replace
it with the correct spelling.
![]()
Correcting Link Errors
You can also check to see if any of your links are broken. The Page Check will show you pages inside Omni CMS that are missing from both Staging and Production (the live server) and it will also show you if a destination of an external site outside of the CMS is potentially not working. Site authors should also note that the Page Check will scan the entire page including sidebar navigation, which site editors can make corrections through _nav.ounav files within their directory.
Please Note: Note that standard site editors cannot add link exceptions. If you wish to create an exception, please open an Omni ticket inside the Request Help Gadget while on your page.
![]()
Need additional assistance?
Check out our Omni CMS tutorials
Attend one of our Virtual Open Labs hosted once per week:
Tuesdays: 1:30 - 5 p.m.
Don't forget the Request Help Gadget!
Located in the top right of your screen inside Omni CMS.
![]()
