Need additional assistance?
Check out our Omni CMS tutorials
Attend one of our Virtual Open Labs hosted once per week:
Tuesdays: 1:30 - 5 p.m.
Don't forget the Request Help Gadget!
Located in the top right of your screen inside Omni CMS.
![]()

Editing, Saving and Publishing
Step by Step Instructions
In order to edit your page, you must have it checked out for editing using the light
bulb icon. Checking the page out will allow you to see all of the editable regions
of a page. For more information on checking out a page, refer to this guide.
Editable Regions
Sections
Editing Sections
- Sections are the most fundamental and basic of editable regions on a page. While building
a page, sections are where you will either place a snippet, component or directly
add content using the WYSIWYG editor. Sections are automatically built into every
template and are not required to be added to the page by a site editor. For sections
to be visible, make sure you are in the "edit" tab.
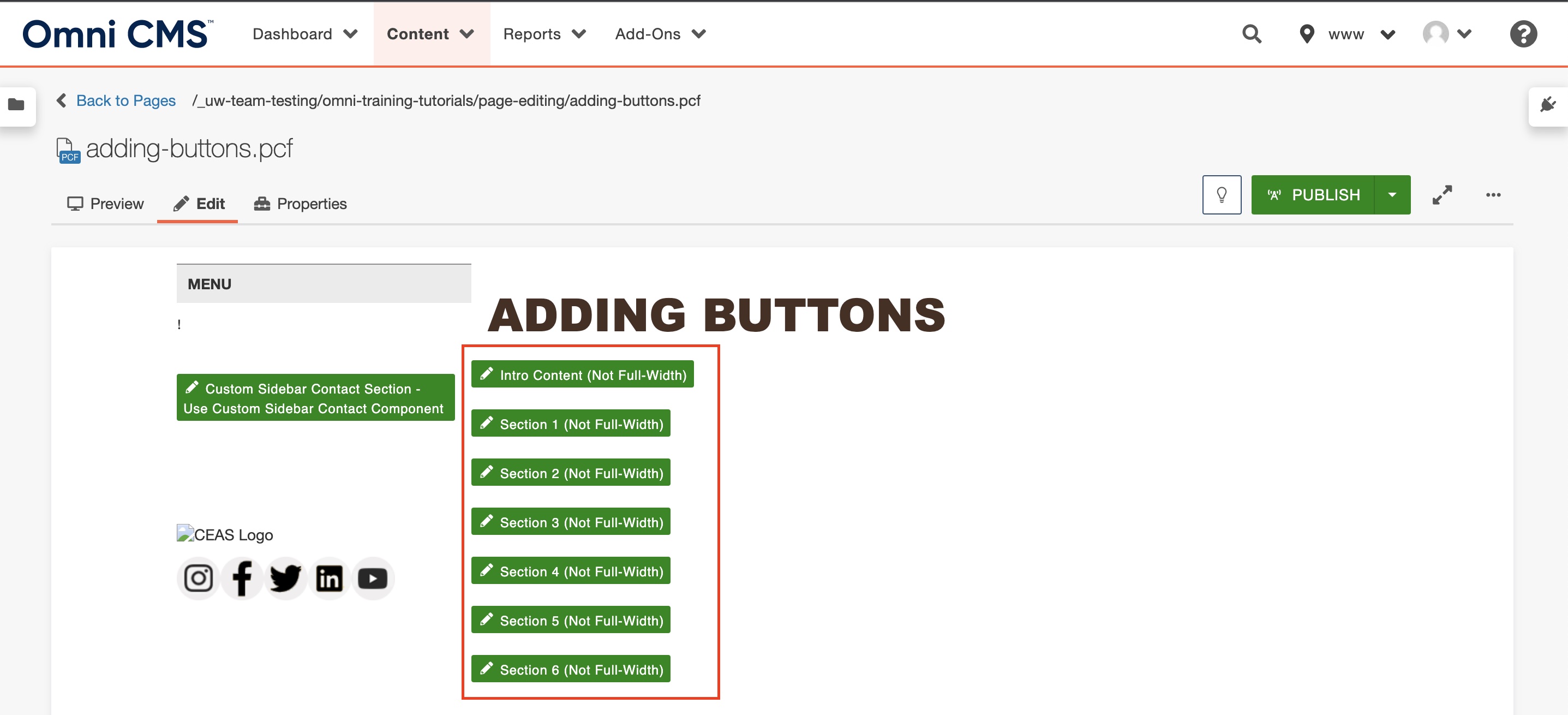
- The editable region is displayed as highlighted white box. All non-editable regions
are displayed as light gray in the background. All sections are prepopulated with
a default snippet. Change snippets, add components or enter images, text or videos
as needed into each editable region using the main toolbar. Refer to other tutorials
in the knowledgebase if you have questions how to insert any of these medias.
- When you are finished editing, click the save button above the toolbar to save all
edited or unsaved changes on the page and move on to the next section or edit.

Turning Sections On & Off
Depending on what type of template you are using, you can use up to 12 sections on your page. By default, when building a page, a total of 7 sections (intro content + 6 sections) are turned on when the page is created. Sections cannot be deleted or rearranged however; they can be turned on and off by following these steps:
- Check a page out for editing by clicking into an editable region or turning the lightbulb icon on.
- Select the Properties tab from the top of the page.
- Parameters > Custom Settings > Editable Region Dispay
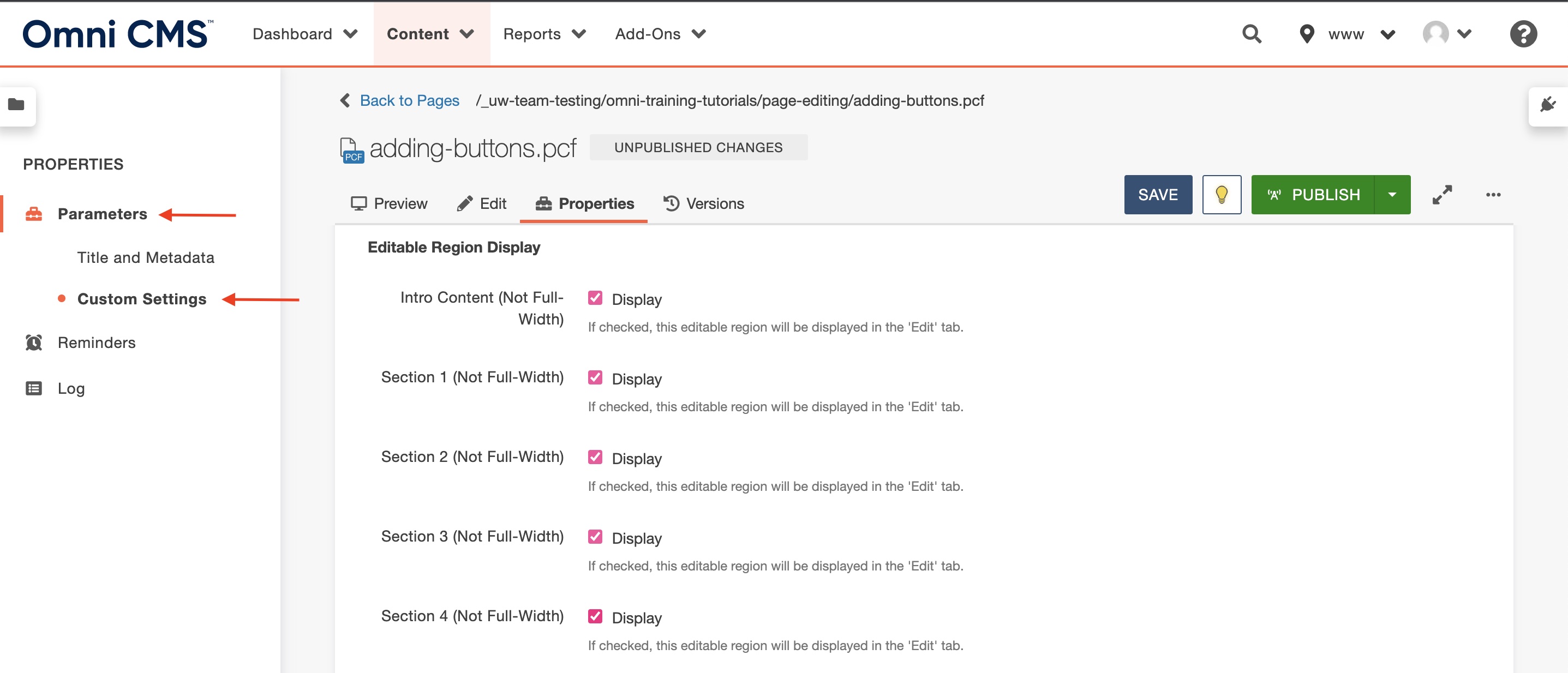
Properties
Now you know can edit your visible sections in the properties tab! Properties also control:- Page Title
- Breadcrumb display
- Masthead Image
- Side Navigation
- Contact Section
- Social Media Tags
- Multi-Edit Conent - (only in Blog-News-Article template)
Publishing
Preview
Click on the preview tab to display the edited page without disruption from editable
regions. 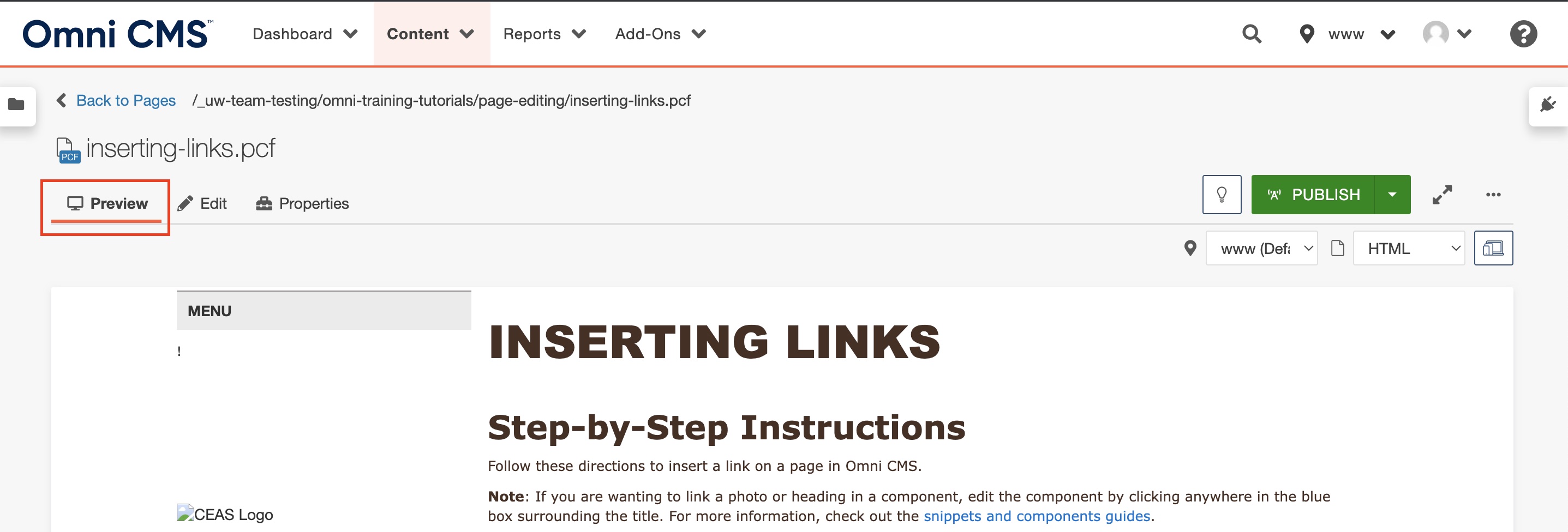
Publish
- Once you are happy with your edits, click publish.
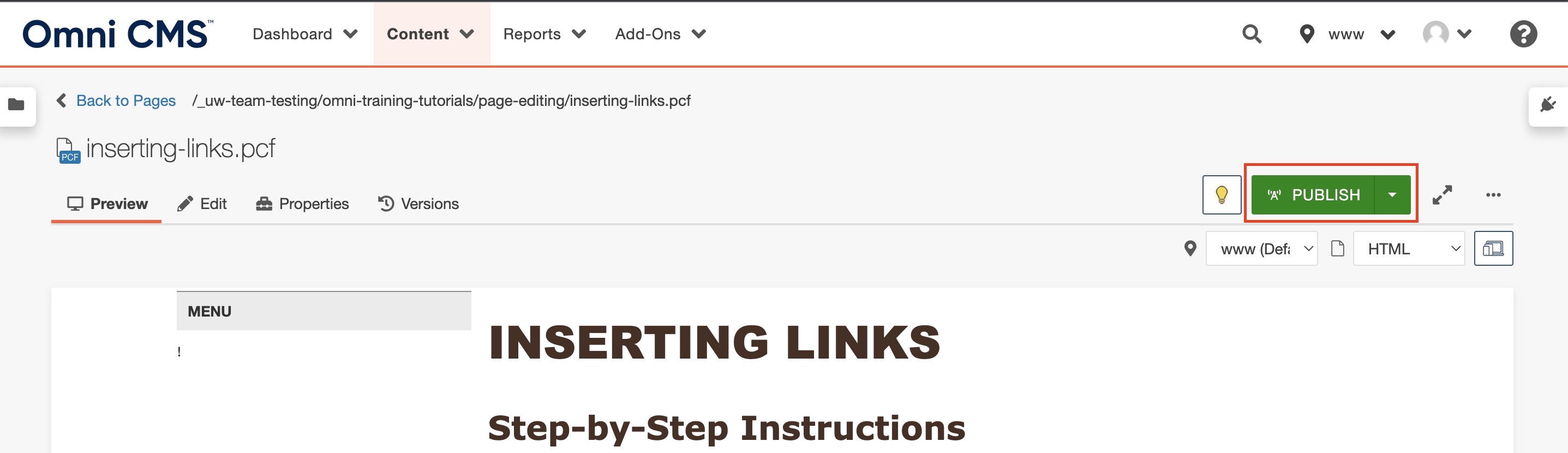
- A window will appear. In the "Publish Target" drop down notice it will default to
production. Then click publish again.
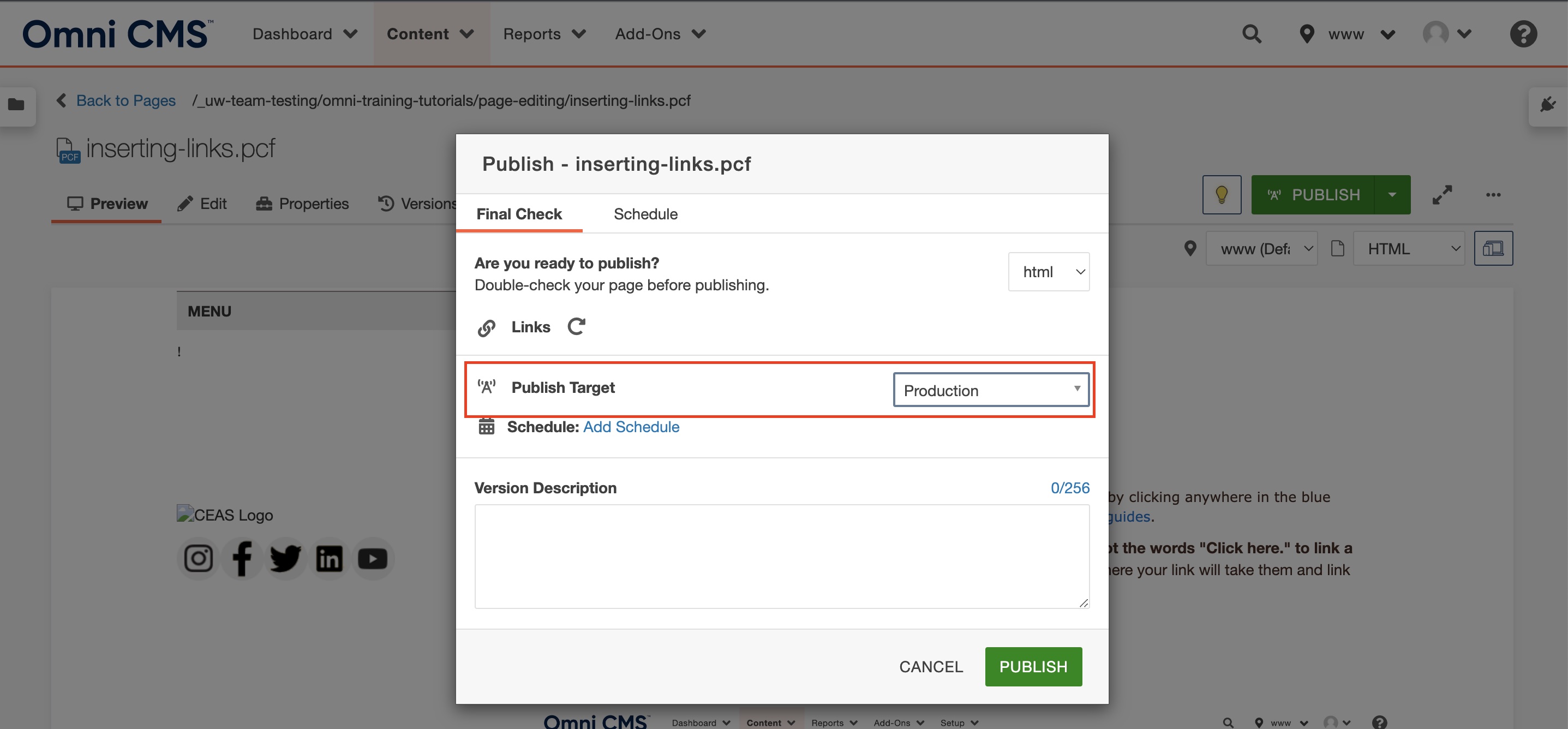
- Repeat step 3 and publish to the Dev target.
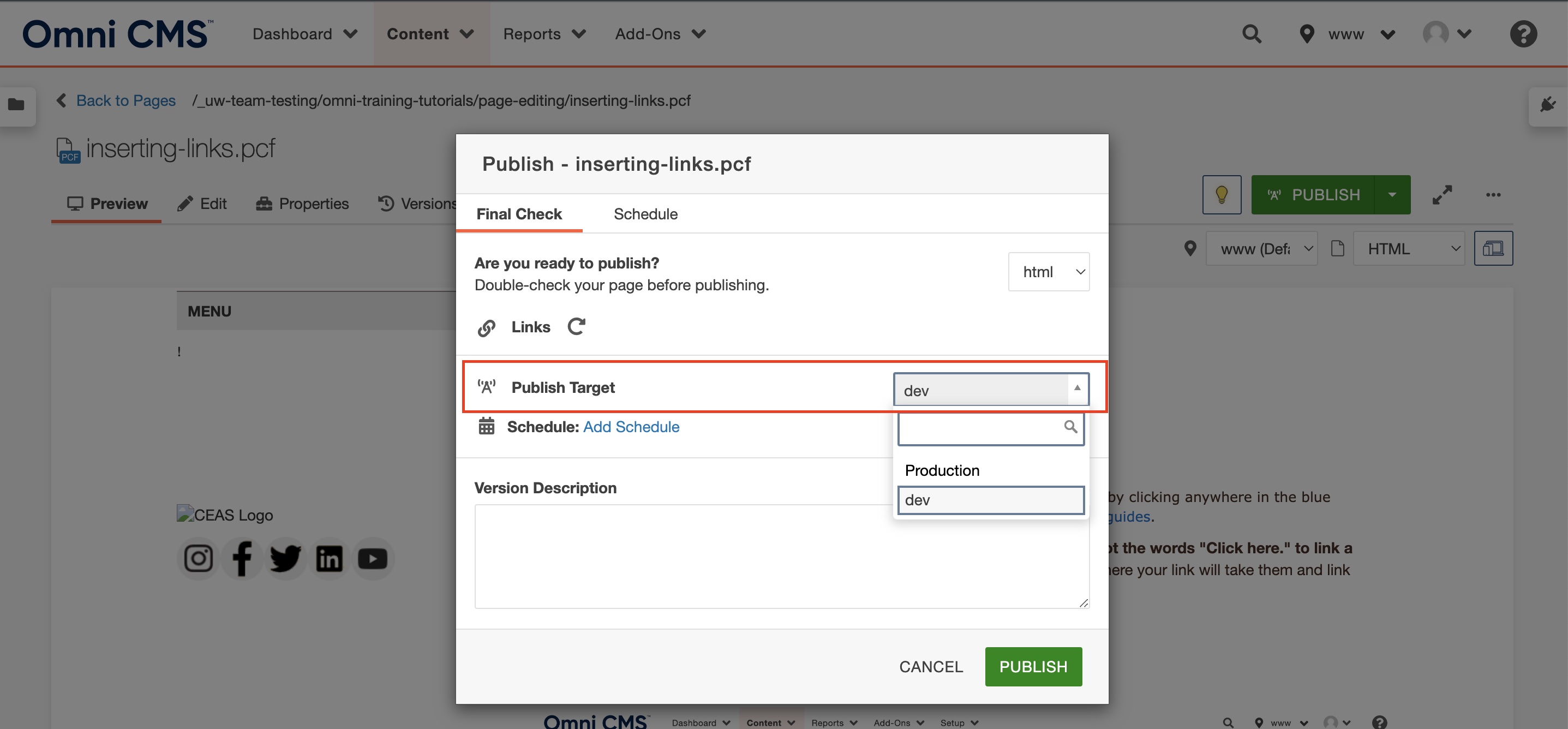
- Click on the "View in new window" tab to see your content live and check your links.
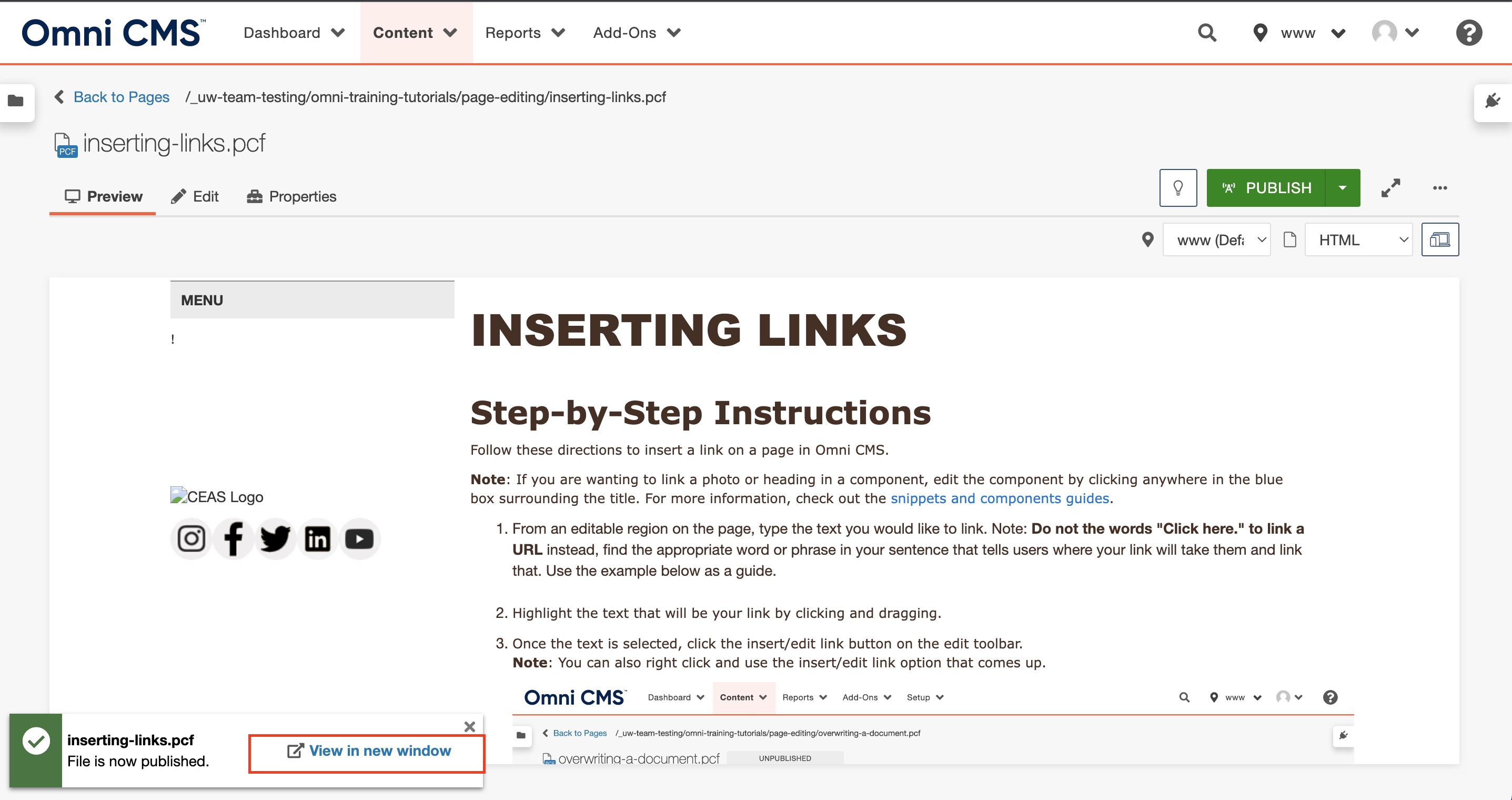
Video Tutorial
For more information about editing your pages watch this video tutorial!
Need additional assistance?
Check out our Omni CMS tutorials
Attend one of our Virtual Open Labs hosted once per week:
Tuesdays: 1:30 - 5 p.m.
Don't forget the Request Help Gadget!
Located in the top right of your screen inside Omni CMS.
![]()

